Gmail on iPhone
Add Your Gmail Account to iPhone Using IMAP
To set up your iPhone work with Gmail:
- Enable IMAP in Gmail
- Sign in to Gmail.
- Click the gear icon in the upper-right and select Gmail settings at the top of any Gmail page.
- Click Forwarding and POP/IMAP
- Select Enable IMAP.
- Configure your IMAP client and click Save Changes.
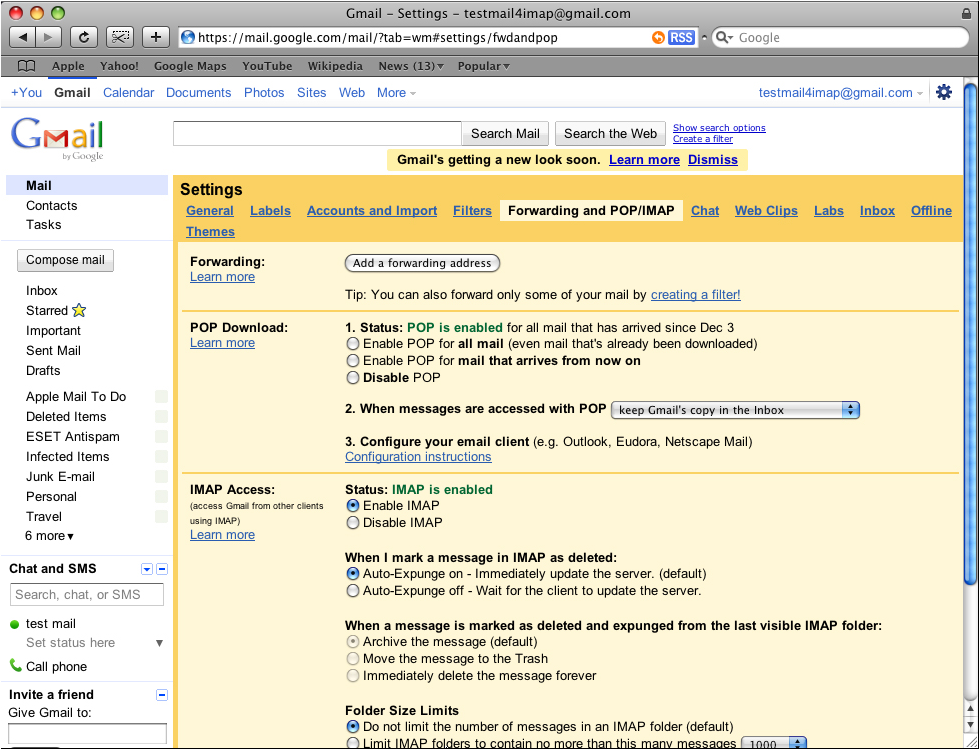
- From the iPhone Home screen, choose Settings
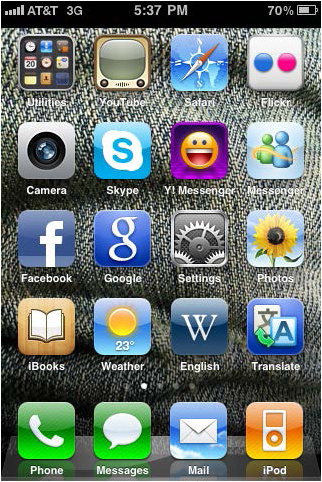
- Tap on Mail, Contacts, Calendars
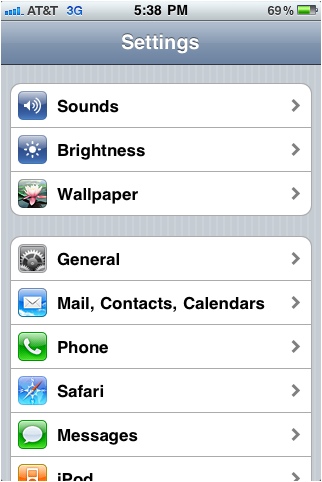
- In the Accounts section, tap Add Account
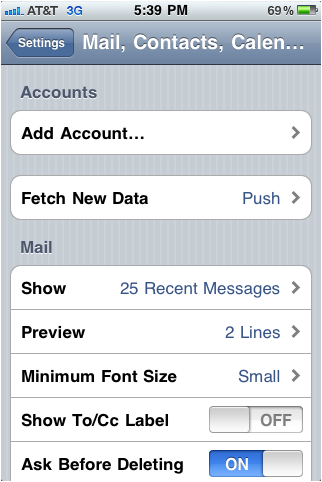
- Choose your email account type. For setting up email to work with IMAP choose other
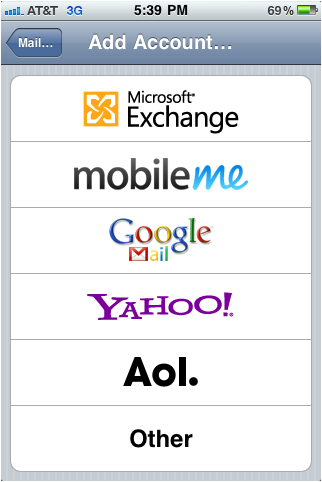
- Select Add Mail Account under the Mail section
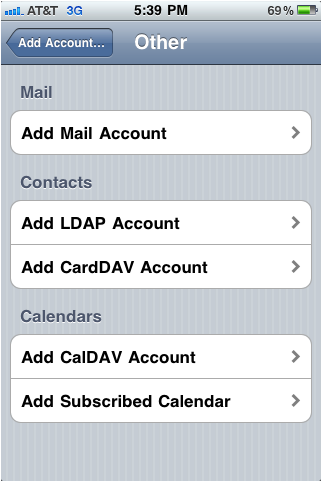
- Enter your information as below, Then tap Next
Name : Just give a name
Address : Gmail address
Password : Gmail password
Description : You can type a description for your mail
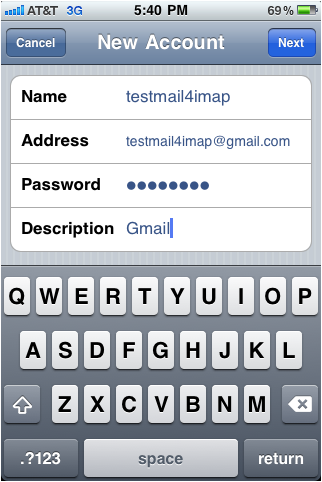
- Select IMAP
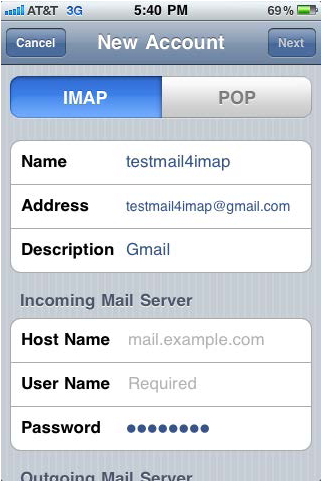
- On the next screen, enter your Incoming Mail Server tap Next
Host Name : imap.gmail.com
User Name : Gmail user name
Password : Gmail password
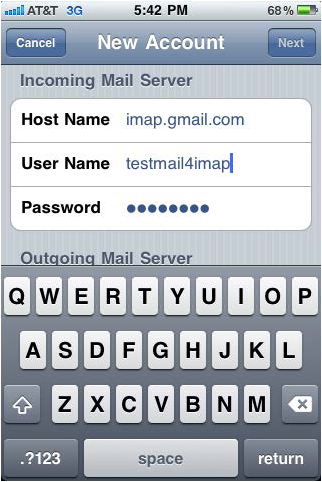
- Next screen, enter your Outgoing Mail Servertap Next
Host Name : smtp.gmail.com
User Name : Gmail user name (Optional)
Password : Gmail password (Optional)
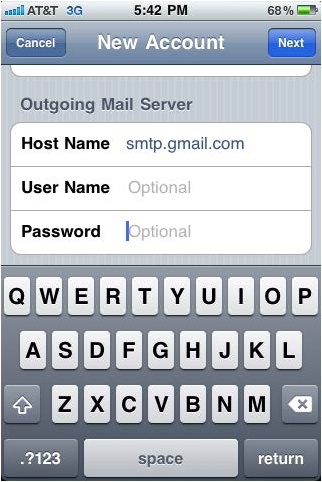
- Then its Verifying your account
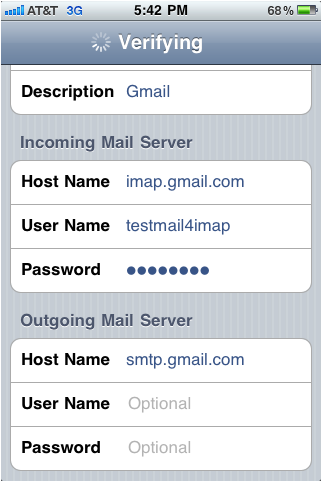
- Select both your Mail and Notes, tap Save
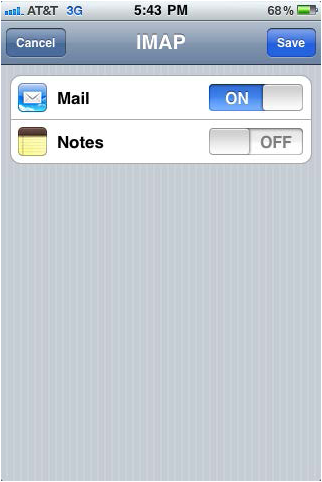
- Now you can check your Gmails from iPhone
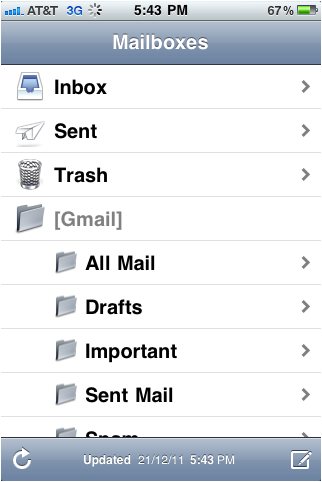
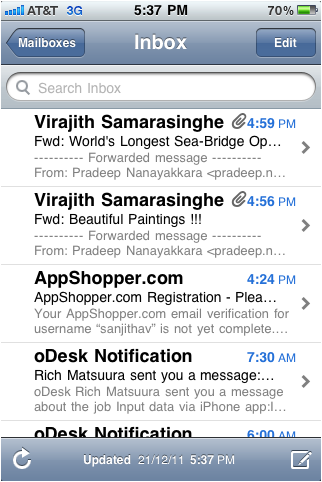
Setting up your Sent folder properly
- Start at the home screen
- Go to Settings
- Choose Mail, Contacts, Calendar
- Select your IMAP account
- Choose the Account (e.g., user@mail.com)
- Scroll to the very bottom and Choose Advanced
- Change each of the Mailbox Behaviors items as needed (e.g., Choose Sent Mailbox and check "Sent Items")
- Go back to Advanced (top left)
- Back to Account (top left)
- Done
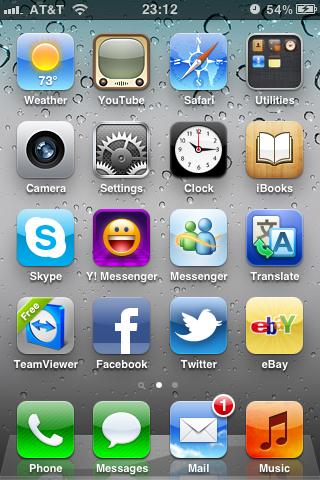
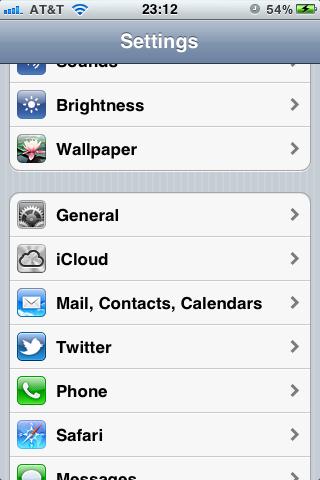
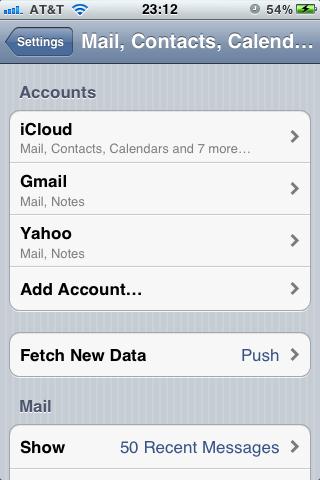
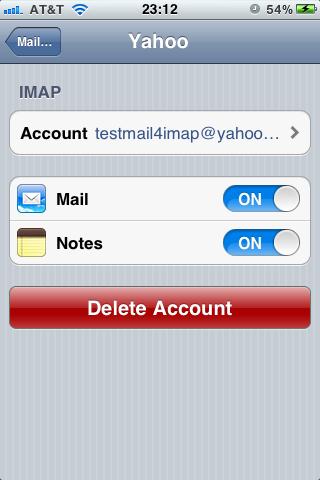
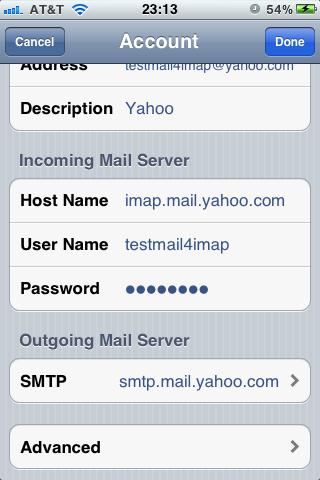
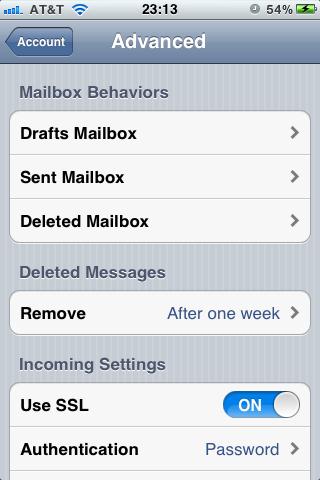
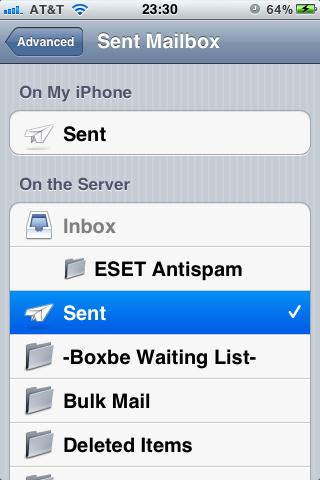
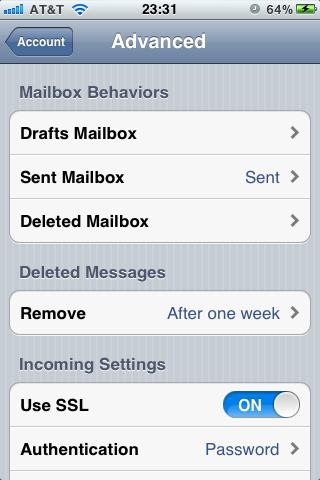
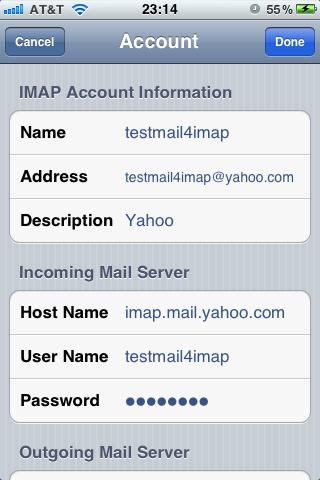


Computer Fix And Solution - Online,Software,Hardware,Troubleshooting,Tips,Tricks,Guide: How To Add Your Gmail Account To Iphone Using Imap >>>>> Download Now
ReplyDelete>>>>> Download Full
Computer Fix And Solution - Online,Software,Hardware,Troubleshooting,Tips,Tricks,Guide: How To Add Your Gmail Account To Iphone Using Imap >>>>> Download LINK
>>>>> Download Now
Computer Fix And Solution - Online,Software,Hardware,Troubleshooting,Tips,Tricks,Guide: How To Add Your Gmail Account To Iphone Using Imap >>>>> Download Full
>>>>> Download LINK xi